
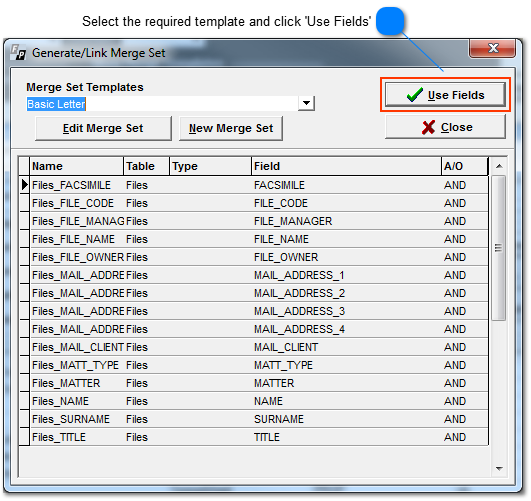
- #Doc merge add on how to
- #Doc merge add on install
- #Doc merge add on download
- #Doc merge add on free
#Doc merge add on how to
How to Merge Two Images in Paint 3D on Windows 10 Paint 3D is a redefined and upgraded version of Microsoft Paint. Soundcloud Windows 10 App: Here’s Why You Should Try It – Guiding Tech Soundcloud's music streaming platform has really shaken up the way we listen to music with unique features such as the ability to add comments which are made visible at specific Zoho Docs (Writer) vs Google Docs: Which Tool Is Better at Document Management When it comes to word processing, Google Docs is one of the most popular choices. Also, as you’re using the services of an established newsletter company to send the email, it will feature an “Unsubscribe” link and a MailChimp logo at the bottom. Using this add-on you can send up to 6000 emails a month. Now that the email has been sent, you can track the progress and see how many of them were opened from the Reports option in the Add-ons section. Step 6: Put In Sender Info And Send It Offįrom the email info tab, put in the sender name, sender email, email subject line, and the company name and address in the footer.Ĭlick the Send email and your personalized mass email is on its way. Now select where in the document you want to insert the corresponding data and click the tag button (for example, First Name). To do this, click the Merge Tags button from the sidebar. Step 5: Customizing The Mail MergeĪs this is a “mail merge” and not just a mass mail, you can do things like add the first names of the receiving party on the top or anywhere in the document you like.
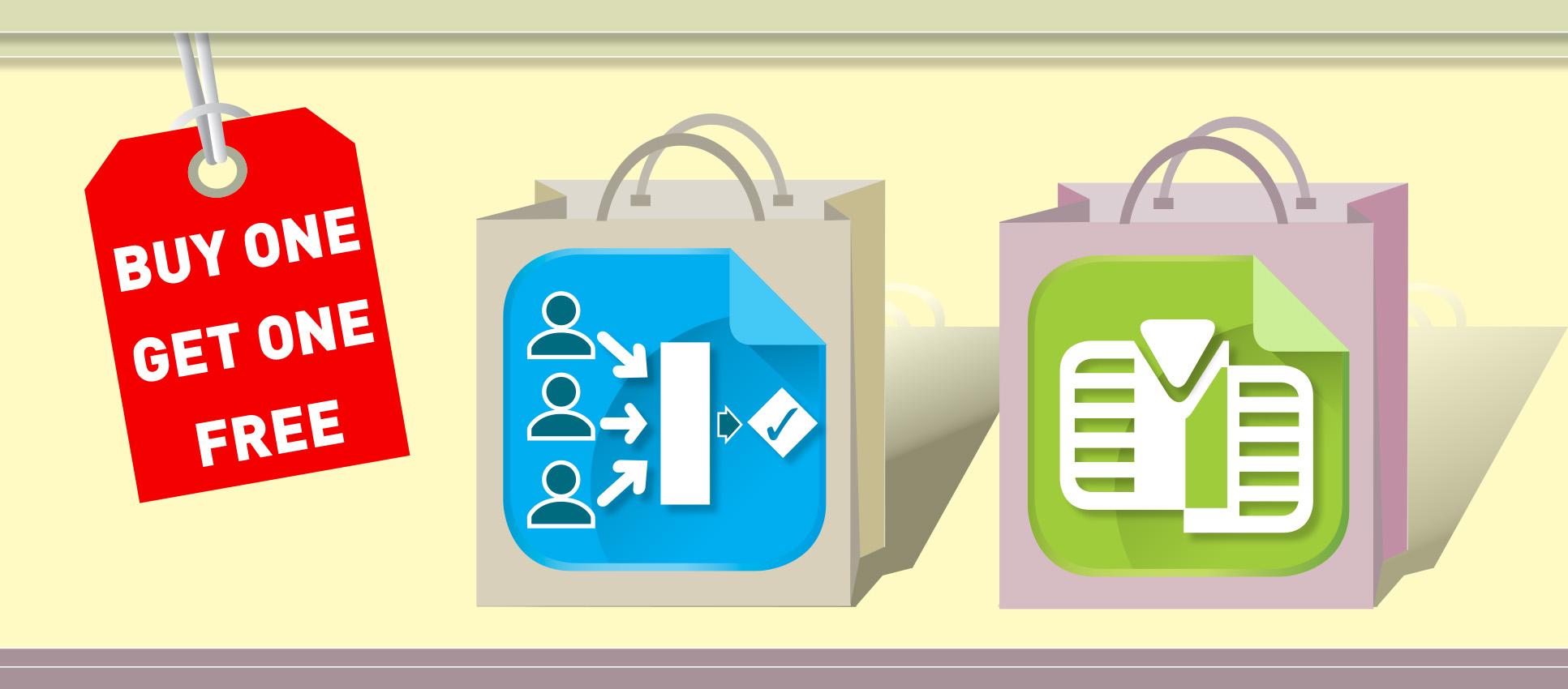
#Doc merge add on free
Of course, you’re free to change the details if you like. It already knows which are the header rows, which are the headings and more importantly, which row contains the email. You’ll see a sidebar pop up with your spreadsheet data analyzed and processed. Now, from the picker, select the spreadsheet we created in step 1. This will trigger a popup explaining the steps you need to take before you can send the email. Once the email body is ready, go to Add-ons -> Merge by MailChimp -> Send email. Inserting charts, images, and other multimedia is also pretty easy. Google Docs has a lot of templates and add-ons to create attractive page layouts. This is where you do what you’ve gotta do.

#Doc merge add on download
Download the add-on and wait for a couple of seconds for it to install. Go to /Docs, create a new document, give it the name you want, head to Add-ons -> Get add-ons, and search for Merge by MailChimp.
#Doc merge add on install
Step 2: Install Merge By MailChimp Add-on Once that is done, close the tab and let’s get working on the actual email. You can put in fields like Address or anything else related to your work. Start out with First Name, Last Name, and Email. Step 1: Create A Spreadsheet With Recipient Detailsīefore we get started, head out to /Sheets, create a new spreadsheet and put in the details for your recipients in properly labeled rows. The add-on comes from MailChimp, one of the best and easiest email newsletter services out there. It works as an add-on to Google Docs (sorry MS Office folks, but maybe it’s time to consider Google Drive’s online/offline productivity suite). Which is why I’m glad to tell you about an alternative that’s intuitive, easy to use, and that actually works. There’s no reason why mail merge shouldn’t be a part of your workflow/business life, but there are better ways to handle it outside of the MS Office universe. It’s better than just sending a mass email with no personal salutations, and for some people, setting up a newsletter for just one mass email might not be worth it.
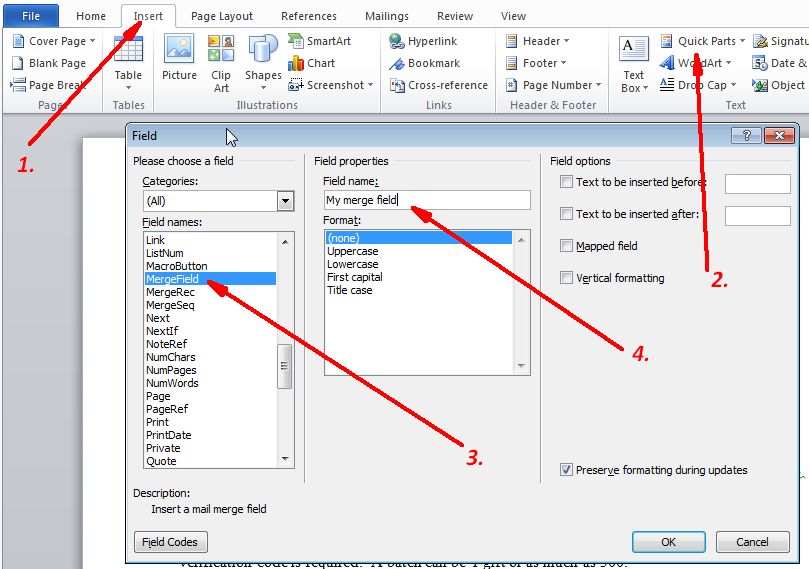
As much as I dislike MS Office’s implementation of mail merge, I do get its appeal.


 0 kommentar(er)
0 kommentar(er)
